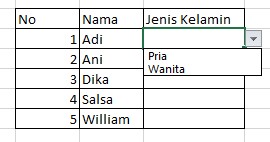Cara Menemukan Duplikat Data Pada Ms Excel
Sering kejadian saat mengolah data, terdapat data duplikat yang harus kita ketahui. Bagaimana mencari data yang duplikat tersebut pada Ms Excel 2007, 2010, 2013, berikut caranya:
- Contoh saya memiliki data berikut.

- Untuk menemukan data yang duplikat, kita pilih/blok columnnya terlebih dahulu. Misalnya pada kolom Id Karyawan.

- Kemudian pada bagian Home, pilih Conditional Formatting>>Highlight Cells Rules>>Duplicate Values
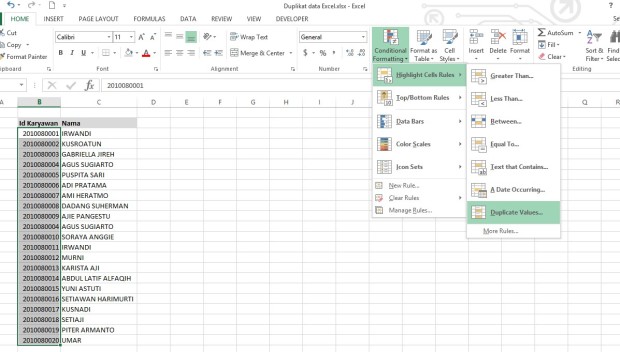
- Akan muncul pilihan untuk Duplicate Value akan ditandai dengan warna apa. Silakan klik Ok jika sudah memilihnya.

- Hasilnya, data yang duplikat akan diberi warna yang berbeda.

Terima Kasih
Cara Cepat Membuat Bilangan Positif di Microsoft Office Excel
Berikut adalah cara cepat membuat bilangan positif di Microsoft Office Excel:
1.Sebagai contoh saya akan menjadikan bilangan negatif dibawah ini menjadi bilangan positif
.
2. Maka fungsi yang digunakan adalah ABS, seperti berikut.

3. Hasilnya adalah sebagai berikut:

–Terima Kasih :)–
Cara Cepat Menambahkan Header Pada Microsoft Office Excel
Kadangkala kita membutuhkan header ketika akan menyimpan data table Excel ke bentuk lain atau mencetaknya sehingga tiap-tiap halaman memiliki Header atau keterangan yang sama.
Berikut adalah cara cepat untuk menambahkan header pada Microsoft Office Excel:
- Buka data di Microsoft Office Excel yang akan ditambahkan Headernya. Sebagai contoh, saya memiliki data sebagai berikut.

- Klik Menu Insert, lalu Klik Header & Footer.

- Isikan pada Kolom Header, sesuai dengan kebutuhan. Contoh sebagai berikut:

- Otomatis saat data excel anda disimpan ke bentuk lain atau di print preview akan ada Keterangan di Headernya sesuai yang sudah dituliskan.
- Untuk mengembalikan tampilan ke bentuk semula klik View dan pilih Normal.
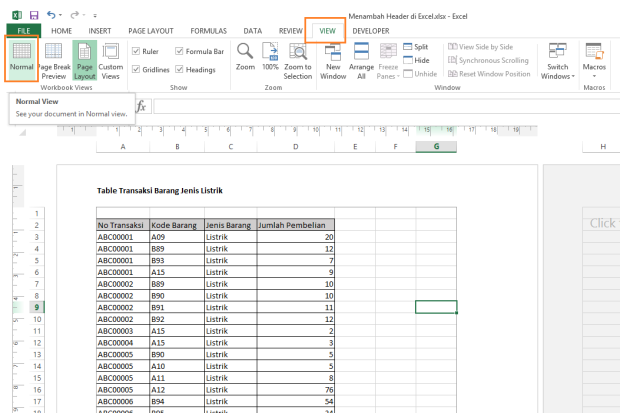
Demikianlah cara cepat untuk menambahkan header pada Microsoft Office Excel. Dapat diterapkan pada Ms Excel 2007, 2010, 2013.
Silakan dicoba & terima kasih 🙂
Cara Menggunakan VLOOKUP pada Excel 2007, 2010, 2013
Berikut adalah cara menggunakan VLOOKUP untuk mendapatkan data sesuai dengan kriteria yang ada.
- Saya menggunakan contoh data berikut:
Table 1
Table 2
- Pada Table 2 saya membutuhkan informasi Nama Barang yang harus diambil pada Table 1.
- Cara untuk mengambil data Nama Barang dari Table 1 yaitu tentukan kolom yang akan dijadikan sebagai kunci. Pada contoh ini kolom kuncinya adalah Kode Barang, karena dengan Kode Barang kita bisa mengetahui Nama Barang.
- Ok, kita gunakan fungsi VLOOKUP pada excel untuk mengambil Nama Barang di Table 2 dari Table 1. Table 1 dan Table 2 ini bisa beda file excel atau dalam satu file excel, bisa dikondisikan dalam VLOOKUP.
- Caranya, pada table 2 tambahkan kolom Nama Barang dan tuliskan fungsi =VLOOKUP(B3;Sheet2!A3:C19;2;0)
B3 adalah kolom kunci pada table 2 yang menjadi acuan untuk mendapatkan Nama Barang pada table 1
Sheet2! adalah nama sheet yang kita blok atau blok Table 1 maka akan muncul sheet tujuan
$A$3:$C$19 adalah data Table 1 yang kita blok, menambah tanda $ (tekan F4) agar table acuan terkunci
2 adalah Nama Barang berada diurutan ke 2 dari Kode Barang (Kolom Kunci)
- Maka Data yang tampil sebagai berikut:
Terima Kasih 🙂
Cara Menggunakan Pivot Table Excel Untuk Menghitung Data
Berikut adalah cara menggunakan pivot table ms excel untuk menghitung data.
- Misalkan kita akan menghitung jumlah/qty pembelian barang masing-masing vendor dengan data berikut.
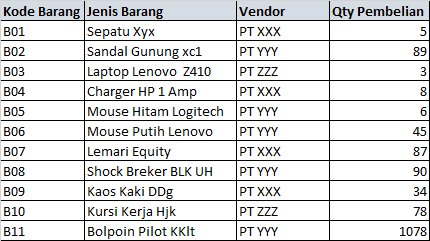
2. Bagaimana kita menghitung jumlah barang dari masing-masing vendor otomatis tanpa hitung manual pervendor? Ini untuk mengantisipasi data yang banyak sehingga waktu yang kita gunakan untuk menghitung tidak terlalu lama (bisa hemat waktu dan tenaga). Caranya dengan mengggunakan Pivot Table.
- Block table tersebut pada ms Excel dan klik Insert lalu klik Pivot Table
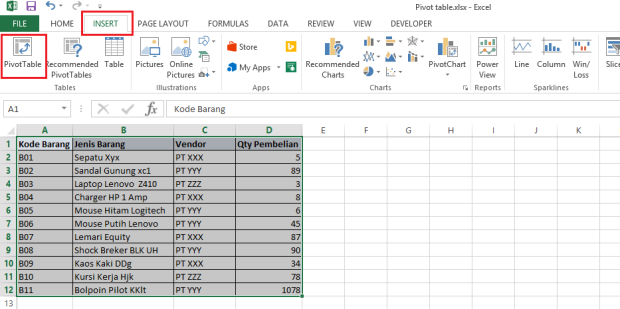 4. Akan muncul pivot kosong seperti berikut:
4. Akan muncul pivot kosong seperti berikut:
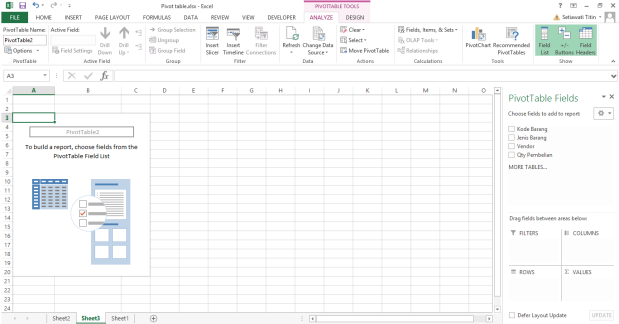
- Pada layar Excel sebelah kanan apabila Pivot Tablenya di klik akan muncul Pivot Table Fields. Masukkan Vendor pada kolom ROWS karena kita akan menghitung banyak barang pada masing-masing vendor. Dan masukkan Qty Pembelian pada kolom VALUES. Otomatis akan ter sum per masing-masing vendor jumlah barangnya.
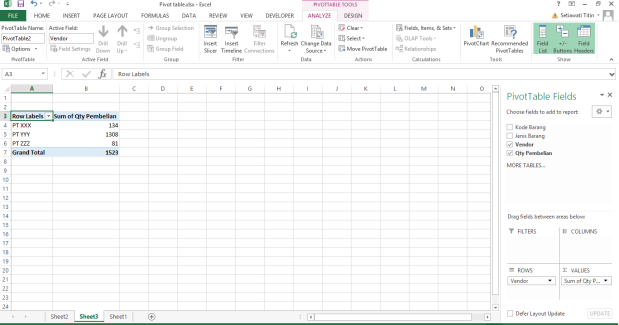
Cara diatas adalah untuk menghitung jumlah permasing-masing kriteria yang kita inginkan. Kita dapat memodifikasi pivot table sesuai dengan kebutuhan. Cukup mudah bukan? 🙂
Cara Menambahkan Header Table Pada Excel 2010/2013
Berikut adalah cara menambahkan header pada excel 2010/2013:
Misalkan saya akan menjadikan data berikut ini:
Membuat Validasi di Excel 2007, 2010, 2013

Ketika diprint judul tablenya ada pada setiap halaman (page) dan table tidak terpotong kolomnya.
Langkah-langkah yang perlu dilakukan:
- Pada Excel Klik View dan Klik Page Break Preview.

- Garis biru pada gambar diatas menandakan Data yang akan ditampilkan perhalaman. Jika akan membuat data tersebut menjadi 1 halaman maka klik pada garis biru antar kolom Nama Departemen dan Kode Lokasi, kemudian drag dan pindahkan garis biru tersebut ke samping kanan kolom Kode Lokasi.

- Pilih PC atau Laptop?
- Untuk membuat Judul Kolomnya ada pada tiap halaman maka:
- Klik Page Layout dan Klik Print Titles.

- Akan muncul Form Page Setup, Pilih Sheet dan pilih Rows to repeat at top.

- Pada Rows to repeat at top isikan Row Judul Kolom Table, pada contoh diatas Row 1.
- Tekan Ok dan silakan print datanya atau save .Pdf. Maka tiap halaman akan ada judul kolom.
- Klik Page Layout dan Klik Print Titles.
— Terima Kasih–
Membuat Validasi di Excel 2007, 2010, 2013
Untuk membuat validasi data di Excel 2007, 2010 maupun 2013 caranya hampir sama.
Berikut adalah contoh data yang akan dibuat validasi :
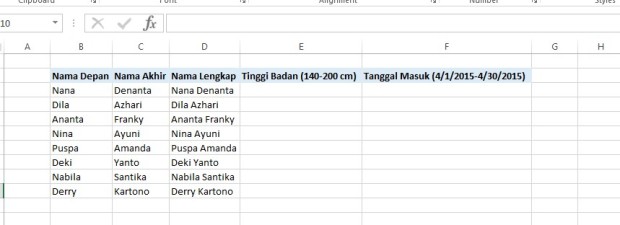
Berdasarkan data di excel tersebut, kolom tinggi badan dan tanggal masuk akan dibuat validasi. Validasinya yaitu:
Tinggi Badan : Angka yang dapat dimasukkan ke kolom tinggi badan antara 140 dan 200 cm
Tanggal Masuk : Tanggal yang dapat dimasukkan ke kolom tanggal masuk antara 1 April 2015 dan 30 April 2015
Untuk membuat validasi Tinggi Badan, berikut langkah-langkahnya :
Letakkan cursor dan block pada kolom yang akan divalidasi
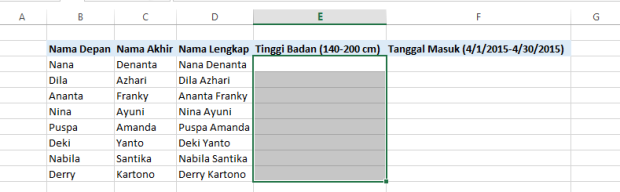
Pilih DATA dan Data Validation
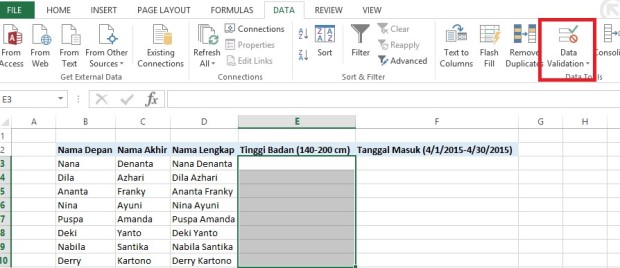
Pilih Allow : Whole Number, Data : Between, Minimum : 140, Maximum : 200, agar data yang dapat dimasukkan ke kolom dalam range tersebut.
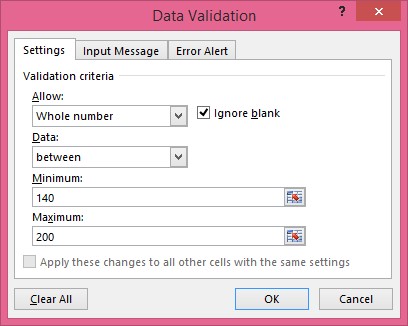
Pilih Error Alert untuk membuat peringatan jika data yang dimasukkan ke kolom adalah salah.
Ada tiga style yang dapat dipilih yaitu Stop, Warning dan Information. Agar data di kolom benar-benar tidak dapat diisi dengan data yang salah pilihlah Style Stop. Isilah Title dan Error Messagenya. Lalu klik Ok.
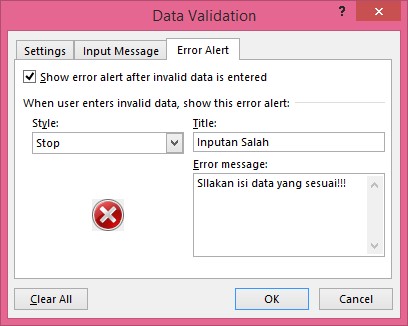
Jika diterapkan di kolom Tinggi Badan dan diinputkan data diluar range yang tersetting maka keluar warning seperti dibawah ini.
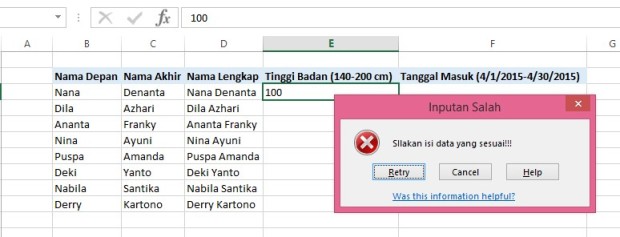
Untuk membuat validasi pada kolom Tanggal Masuk caranya mirip dengan membuat validasi pada kolom Tinggi Badan. Perbedaannya pada Data Validation (Settings), Allow yang dipilih adalah Date, Data : Between, Start Date : 4/1/2015, End Date : 4/30/2015.
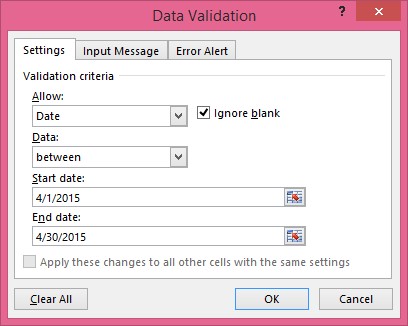
Terima Kasih
Cara Membuat Dropdown List Di Excel 2007, 2010, 2013
Untuk membuat Dropdown List pada Excel 2007, 2010 maupun 2013, caranya sama.
Berikut langkah-langkahnya :
Contoh membuat data sebagai berikut
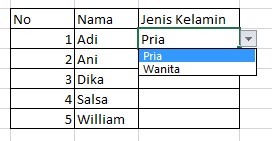
Langkah 1 : Buat data seperti ini
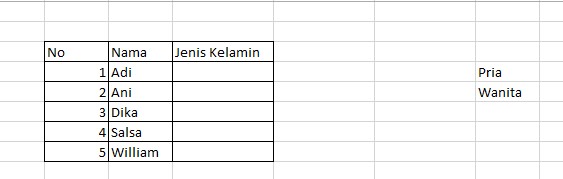
Langkah 2 : Blok Data yang akan dimasukkan ke dalam dropdown lalu ubahlah name box untuk memudahkan input.
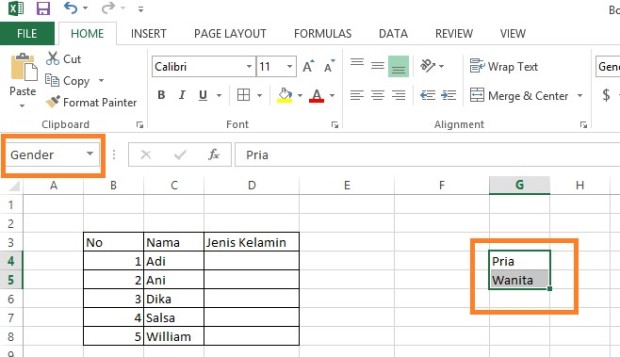
Langkah 3 : Letakkan cursor pada row yang akan dibuat dropdown dan pilih Data >> Data Validation
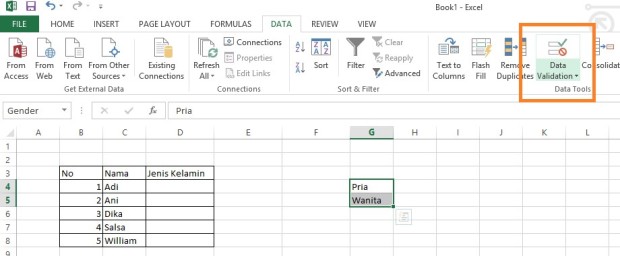
Langkah 4 : Pada Validation Criteria, Pilih Allow : List
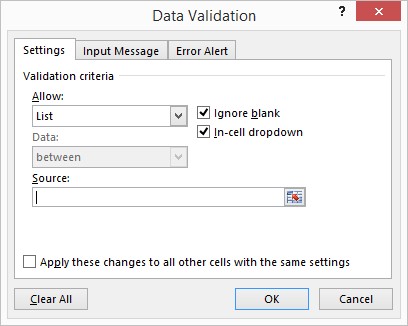
Langkah 5 : Pilih Source sesuai Name Box yang telah dimasukkan lalu tekan Ok.
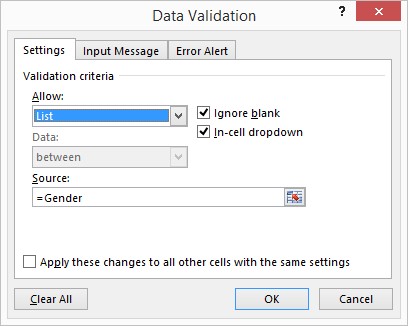
Selesai dan akan menjadi seperti berikut :